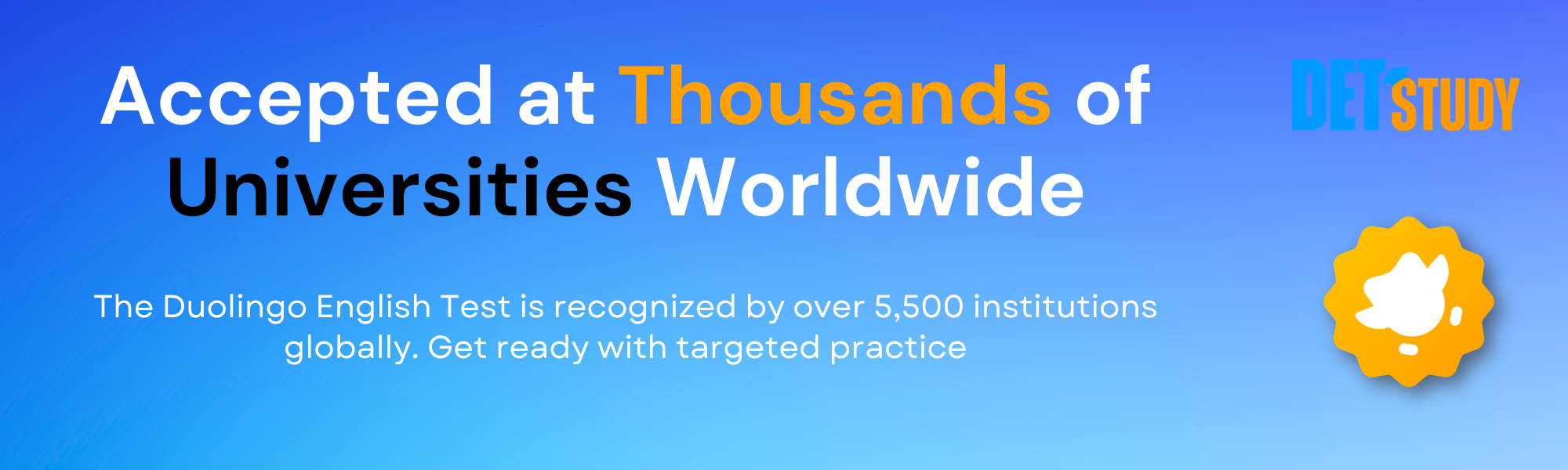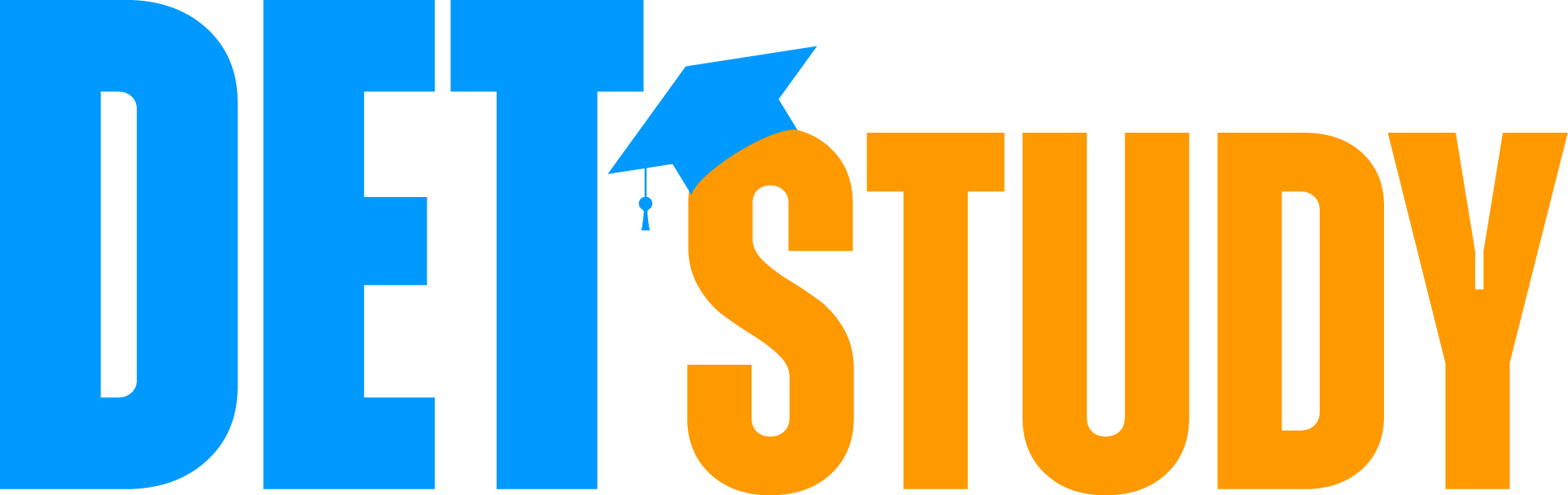Using Your Smartphone as a Second Camera for the Duolingo English Test
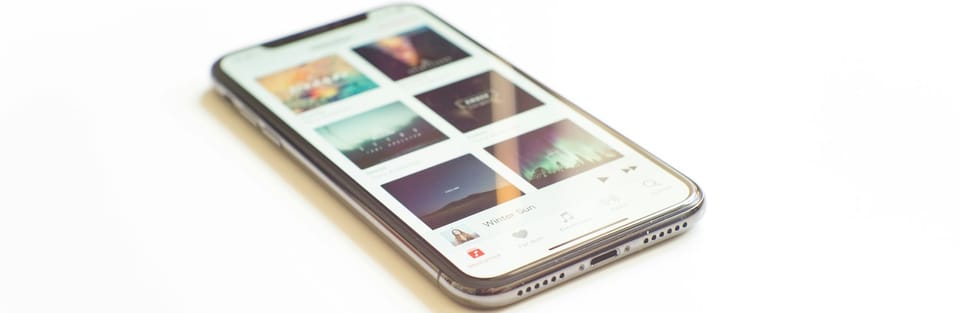
Starting August 2024, the Duolingo English Test (DET) now requires test-takers to use a smartphone as a second camera to enhance test security. This update ensures a fair and secure testing environment for all.
In this guide, you'll learn:
✅ Why this change was made
✅ How to set up your smartphone as a second camera
✅ Best practices to avoid test invalidation
Why This Change Was Made
Duolingo is committed to maintaining the integrity of the Duolingo English Test. The second camera requirement helps:
- Prevent test invalidation due to suspicions of unauthorized materials.
- Ensure fairness and transparency for all test-takers.
- Provide proctors with a clear view of the testing environment.
By following this setup, you minimize the chances of having your test flagged or invalidated.
Step-by-Step Guide to Setting Up Your Smartphone as a Second Camera
Step 1: Gather Your Materials
Before you begin, make sure you have:
- A smartphone (fully charged) 📱
- A stable object (e.g., a mug or a phone holder) to keep your phone steady.
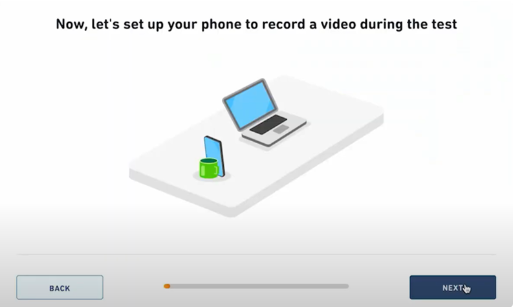
Step 2: Open the Duolingo English Test Desktop App
Launch the Duolingo English Test desktop app on your computer. The app will guide you through the setup process.
Step 3: Scan the QR Code with Your Phone
- A QR code will appear on your computer screen.
- Use your smartphone's camera to scan the QR code.
- This syncs your phone with the Duolingo test system.
Step 4: Enable Camera Access
- Grant the desktop app permission to access your smartphone’s camera.
- This allows test proctors to monitor your environment effectively.
Step 5: Position Your Smartphone Correctly
- Place your smartphone against the stable object or a phone holder.
- Ensure it clearly shows your screen and keyboard.
- The phone can be on either side of your computer, whichever gives the best view.
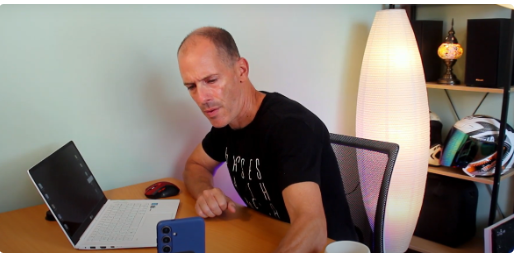
Step 6: Adjust and Stabilize
- Adjust your phone until the screen and keyboard are fully visible.
- Make sure your phone does not move or fall during the test.
Step 7: Activate 'Do Not Disturb' Mode
- To avoid interruptions, enable Do Not Disturb mode.
- This prevents calls, messages, and notifications from disrupting your test.
The Four Most Commonly Broken Rules of the Duolingo English Test
The Importance of This New Setup
This update isn’t just a technical requirement—it’s essential for maintaining test security. By using your smartphone as a second camera, you:
✅ Ensure there are no unauthorized materials in your environment.
✅ Protect your test results from being invalidated.
✅ Help proctors monitor test conditions fairly.
Final Tips for a Successful Duolingo English Test
🟢 Prepare Your Environment – Choose a quiet, well-lit, and distraction-free area.
🟢 Practice Before Test Day – Familiarize yourself with the Duolingo English Test format.
🟢 Stay Calm and Focused – The second camera helps you, not hinders you.
If you have questions or need further assistance, reach out to the official Duolingo English Test support team.
🎯 Good luck with your test preparation—stay confident, and you’ve got this! 🚀